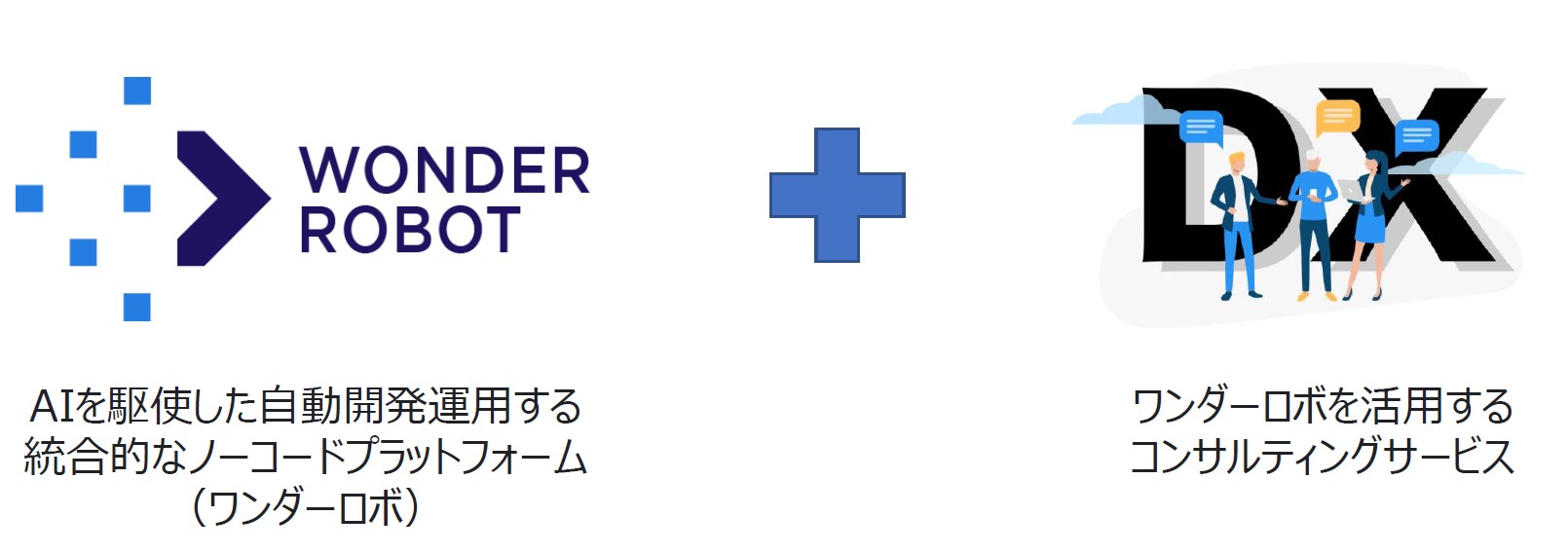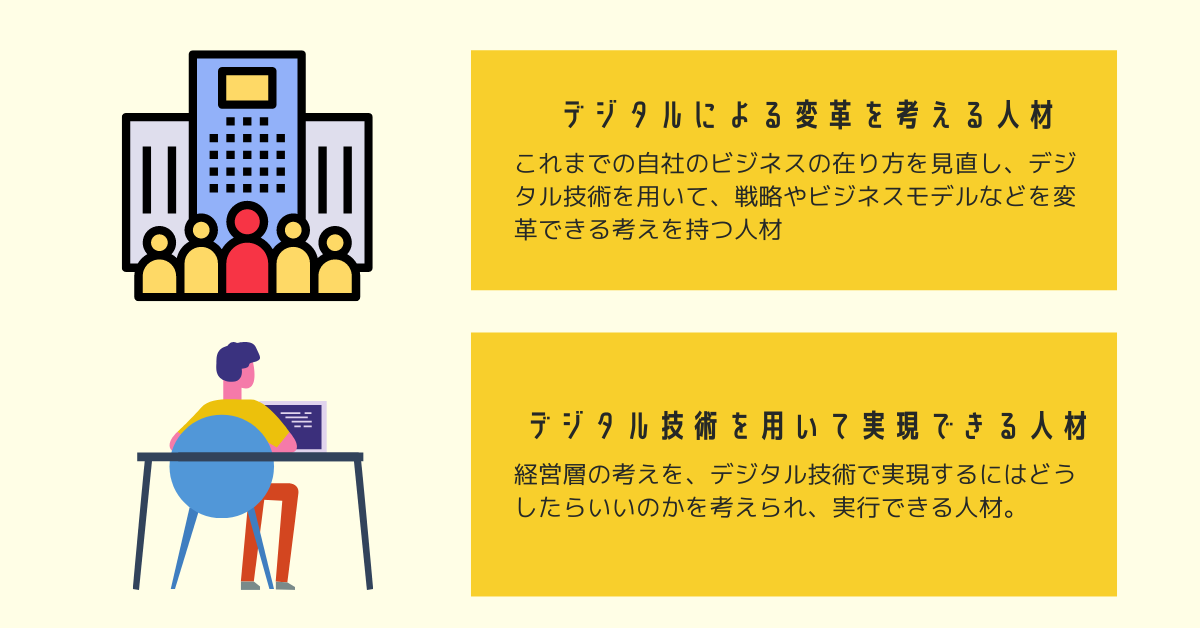先日、i勤怠7をリリースいたしました。
今後は機能面の使い方について随時発信していきます。
今回は経費申請機能の使い方を取り上げていきます。
経費申請機能とは
経費申請でできること
i勤怠はアプリまたはwebからログインして日経費申請をすることが可能です。
経費申請の入力情報は下記になります。
・一般経費(雑費などの申請)
・交通費(客先に行った場合などの申請)
・定期券
一般経費の入力
画面にある経費の項目をタップします。
タップするとすでに登録されている経費の一覧が出てきます。
一般経費を新たに申請する場合は、左上の一般経費ボタンを押します。


赤枠の部分をタップすると、項目ごとに入力が可能です。
科目は打ち合わせ費、備品、通信費など様々な項目から選べます。
入力以外にも領収書の画像を追加することができます。



項目と領収書を追加してみたのが下記の写真です。


領収書を押す⇒画像ファイルを選ぶ→領収書が追加される。
追加された情報は添付ファイルとして表示されます。
交通費の入力
交通費を新たに申請する場合は、左から2番目の交通費ボタンを押します。

赤枠の部分をタップすると、項目ごとに入力が可能です。
訪問先や出発地、目的地、片道往復、金額などを入力できます。
入力以外にも領収書の画像を追加することができます。


項目と領収書を追加してみたのが下記の写真です。


領収書を押す⇒画像ファイルを選ぶ→領収書が追加される。
追加された情報は添付ファイルとして表示されます。
定期券の入力
定期券を新たに申請する場合は、左から3番目の定期券ボタンを押します。

赤枠の部分をタップすると、項目ごとに入力が可能です。
日付や乗車区間、金額などを入力できます。
入力以外にも領収書の画像を追加することができます。



項目と領収書を追加してみたのが下記の写真です。


領収書を押す⇒画像ファイルを選ぶ→領収書が追加される。
追加された情報は添付ファイルとして表示されます。
いかがでしたでしょうか。
様々な項目を設定することができ、管理が非常に楽になります。
UIが変わった新しいi勤怠をリリースしています。
以前のデータを引き継ぎ、ダウンロードしえログインするだけですぐに使えます。
下記URLよりアプリストアへ進めますので、是非試してみてください。
i勤怠7ストアページ